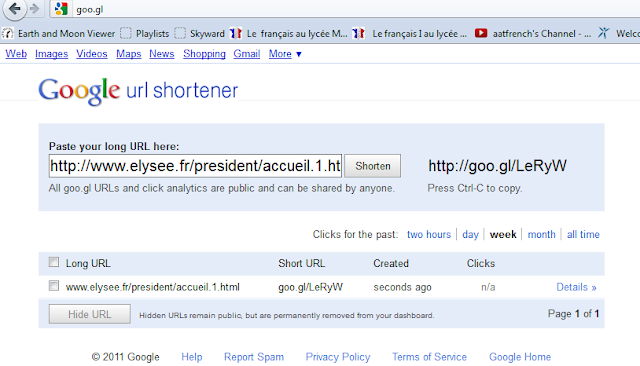If you have a QR scanner, scan my very first message!
QRvoice.net - Motivate your quiet, but capable students with QRvoice. QRvoice is a free, web-based tool that uses QR codes and Google to transcribe a short written message into a spoken message! The reluctant speakers, but engaged writers will quickly find their voice and their message shared with all.
Learn more about QR codes from Joe Dale and other educators. QR code educational project ideas are available en masse! Explore Catherine Ousselin's first QR voice/code project !
Type in a message of 100 characters and choose the preferred language. A code will be generated to be saved or copied. You may re-size the code to fit your needs. When scanned by a device with a QR code scanner, a computer voice will read the answer. The computer voice for French is excellent. It is a female and has a clear, crisp sound.
To use a QR code scanner, you will need a smart device (iPod Touch, iPad, Android tablet) and WiFi. Alternatively, students with smart phones may use their data plan to access the Internet. See below for QR code applications.
Project idea: Develop reading, writing, and listening, and teamwork, and digital citizen skills:
Contextual Scavenger hunt in your school with 10-15 questions with coded answers. For example:
On your scavenger log sheet to be passed out to students, develop questions based on cultural or linguistic themes.
For example, a cultural question could be, "Où habite le Président de la République française?" On the QRvoice Web site, you would type, "Le Président habite au Palais de l'Elysée." Typing in this text would generate a code for that answer. Re-size the code as needed and save the image to your computer. You may insert the images on a Word document, PowerPoint, blog, etc. Make a new code for EACH answer. Save the codes with different names or copy directly into a Word document.
Print out the codes on white paper. They do not need to be too large - 1/2 of an 8.5/11 sheet will work. Post the codes around the building or campus in sheet protectors. Write directions to the codes using imperatives and appropriate vocabulary. Students will scan the codes and listen to the answer to the question. Students will note the answers in their log books.
You may wish to add another QR code that will direct students to a Web site for a visual representation of the answer. I use Google URL shortener (see below) or a basic QR generating Web site like KayWa. Copy the URL address from the address bar on your browser and paste it into the URL box. The site will create a QR code for that site. When scanned, students will be directed automatically to that Web site on the device's internet browser.
QR code from KayWA. Scan it and see where it takes you!
My hunt will be timed and I have requested administrator permission! Additionally, my school has WiFi and my class has 18 iPods for the students to share. However, students with a data plan and a smart phone can access several code reader apps.
I am currently using the FREE NeoReader QR code scanner. However there are other QR code readers available at different price ranges.
This tool will be quite exciting to use at all levels! If you try it in your classes, please send us your story or leave us a comment. The AATF Tech Commission would like to publish your experiences with tech in the French classroom! Pictures, plans, rubrics, and outcomes are always appreciated.
Au boulot et bon surf!
Catherine Ousselin: Co-Chair for the AATF Commission on Technology
www.catherine-ousselin.org
Questions? Please leave a comment or write us at:
aatftech@gmail.com
Using Google and Google URL shortener to create QR codes.
Google URL Shortener is designed to take very long URLs and compress them into a shorter, but useable format. It does not actually change the site address. It simply makes a easier to use copy of the URL address. Using Google, you may also create a QR code for that site. Step 1. Visit the Google URL shortener site. Copy and paste the URL for the desired site into the box. Click on "Shorten."
Step 2: To the right of your long URL, you will see its shortened version. Below you will see an option for "Details" on this link. Details will let you know how many people have clicked on your version of that shortened link. Click on the blue "Details" link on the right side of your screen.
Step 3: The "Details" link brings up more information about your shortened link. It also generates a QR code that you can copy by right clicking on the image and saving it to your computer or by copying the image. You may paste the image directly into a Word document or any other medium that allows images.